This brief guide will outline several basic processing and analysis methods. For further instruction, please refer to the NIH’s ImageJ user guide.
To download Fiji, go to https://imagej.net/Fiji and scroll until you see the download section. Determine the appropriate download for your operating system. If you are unsure if you have a 64 bit or a 32 bit OS, type “See if you have a 32-bit or 64-bit OS” into your computer’s search bar or go to Computer Settings > About. Look under device specifications and system type.
Opening Images:
Note: Standard ImageJ will not open .czi files (or any other proprietary life science files) without the Bio-Formats plugin. To ensure your image will open, use Fiji rather than standard ImageJ.
- To open a single channel image, go to File > Open and select your desired image. If the image is a life science image file, the bio-formats window will open. Use these setting to open your image:
- Ensure the image is opened as a Hyperstack.
- Open with color mode: “Colorized“
- Ensure Autoscale is selected.
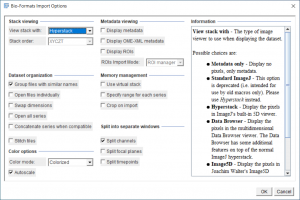
- To open a multi-channel image, open your image the same way as a single channel and choose to “Split Channels”. Splitting channels allows you to alter the channel color, if necessary. You can re-merge the channels later if desired. Ensure that the channels are colored correctly, as Fiji can occasionally misread the metadata.
- To open a Z-stacked image, ensure you are splitting channels if a multi-channeled Z-stack.
Adding a scale bar: Go to Analyze > Tools > Scalebar. Since this creates an overlay of the scale bar, you need to combine your image and the overlay by going to Image > Overlay > Flatten.
Changing image type: Some microscopes create a higher quality 16-bit image, but 8-bit images work best to allow you to view them on your computer without any analysis software. To change your image, go to Image > Type and select desired type.
Color Processing: Make sure the selected channel or image is the primary window.
- To pseudocolor the image, go to Image > LookUp Table and select desired color.
- To merge several images, go to Image > Color > Merge Channels. Determine which image will be which channel (red, green, blue, cyan etc.) and merge using the dropdown menu. Select keep source images to keep original images open.
- To split channels, go to Image > Color > Split Channels.